
The perfect time for this would be after you increase your font choices in Step 3 above but before they are all set at maximum points- so as not to overdo it!įor my sample text using 60-point Times, New Roman lettering seemed just right (as seen below). To create our circular paragraph, we must first adjust the size of the fonts. Words/letters in my message box turn into perfect circles when printed out onto paper at 11×17 inches using normal printer ink.
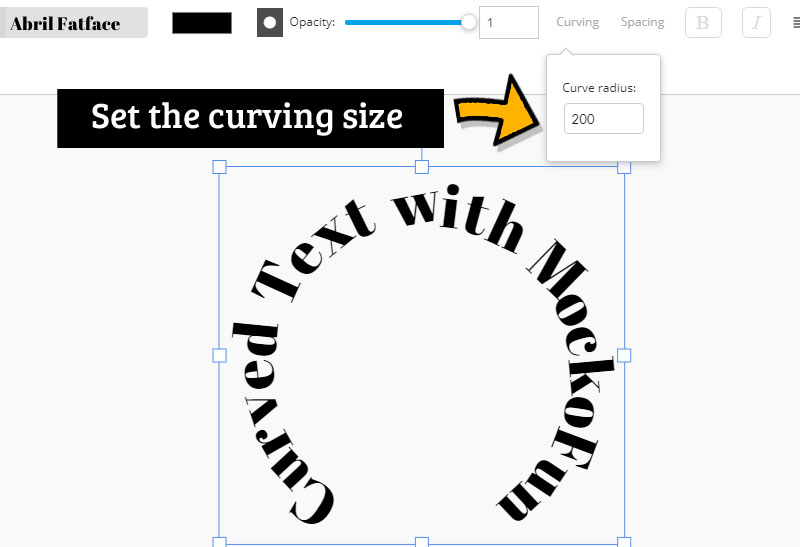
On the shape format tab of Word, increase or decrease both height and width until they are equal– but don’t forget that if we want our letters as circles then it’s important not only do this with their dimensions (i mile) – also pay attention which way is thicker! To make your text look like a circle, you will have to change its size. Once chosen click applies button below – done!” Step 3 – Make the Text Box SQUARE in Shape Make sure that you have highlighted what needs to be changed before going any further! Next, go down to where it says ‘T ext Effects.’ There will also appear an option for changing fonts or size choose whatever suits your preference best but make certain it’s different from how they were originally formatted ( highlighted). Next, drag your desired text into this newly created box that looks like a small letterbox on its side (as indicated).Ĭlick anywhere outside of it so you can exit once done editing! Step 2 – Transform Text to CircleĬlick on the text box and then select “ Shape Format.” Then go to the “Insert” tab and select ‘Text Box’. Step 1 – Add the Text that you want to Curve PowerPoint lets you curve the text, which is great for making it easier on your eyes.

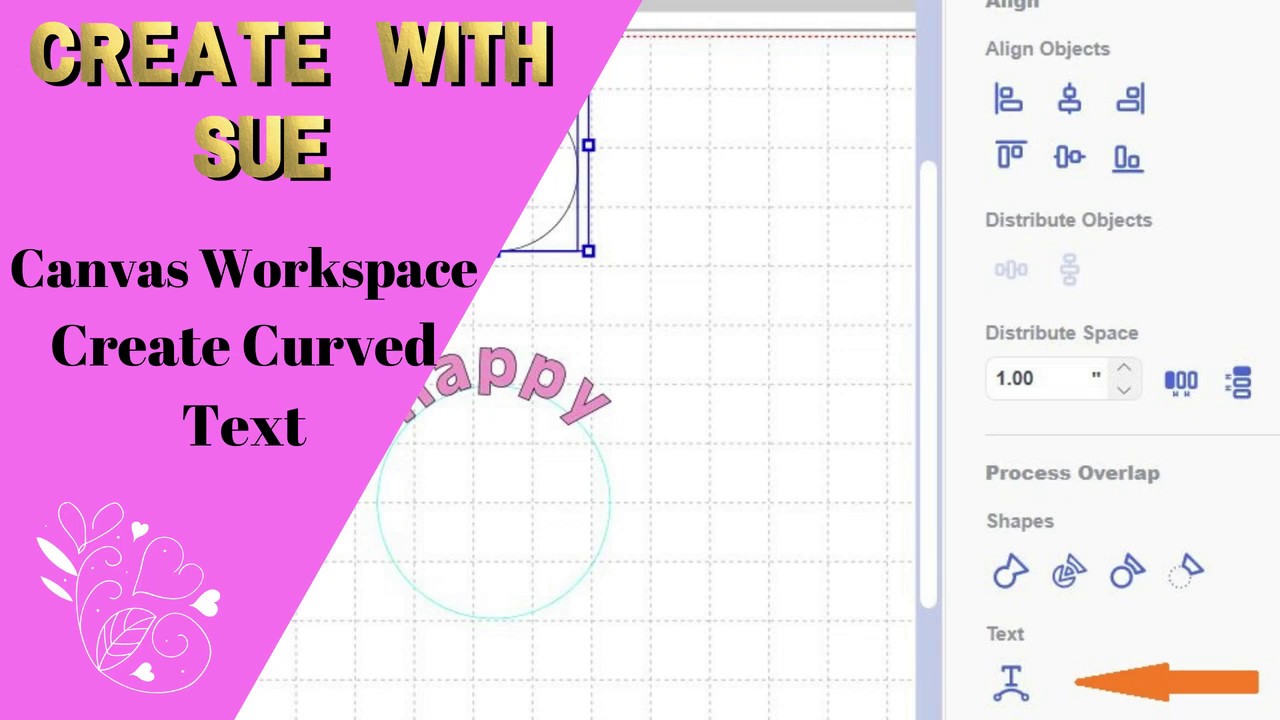
How to Curve Text in PowerPoint? (Step-by-Step Guide)

This uses PowerPoint’s powerful functionality to create curved text and then transfer it over to Google Slides! Okay, so the first method is pretty straightforward. Presentation design services : Add Curve Text in Google Slides using PowerPoint


 0 kommentar(er)
0 kommentar(er)
